AutoCAD 2010 - Thiết kế đồ họa kỹ thuật 2D và 3D
Một giao diện với những dải ribbon tương tự như trong Office 2007 rất linh hoạt đồng thời vẫn hỗ trợ giao diện truyền thống, hỗ trợ chữ ký kỹ thuật số, tìm kiếm nhanh một chi tiết trong bản vẽ, cho phép nhập và xuất file pdf... là những ấn tượng đầu tiên đối với người dùng AutoCAD 2010.
AutoCAD 2010
Trong khi đa số người dùng còn chưa hết bỡ ngỡ trước AutoCad 2009, thì vừa qua, hãng AutoDesk đã tiếp tục tung ra phiên bản AutoCad 2010 - phiên bản phát triển dựa trên ý kiến phản hồi từ người sử dụng. Nếu AutoCad 2009 không thật sự gây ấn tượng do còn một số điểm chưa hoàn chỉnh, thì giờ đây AutoCad 2010 đã có những cải tiến vượt bậc. Đồng thời, phần mềm hỗ trợ quản lý, kiểm tra sau khi thiết kế Autodesk Review cũng được nâng cấp lên phiên bản Autodesk Design Review 2010.
Điều đầu tiên dễ nhận thấy là AutoCad 2010 khởi động khá nhanh và giao diện thiết kế khá giống Microsoft Office 2007, tạo sự quen thuộc cho người sử dụng.
Những tính năng mới trong AutoCAD 2010:
Dải ribbon trực quan, có khả năng tùy biến cao
Sau khi mua lại bản quyền công nghệ dải ribbon từ Microsoft, hãng AutoDesk đã làm mới cho AutoCad 2010. Giao diện được thiết kế lại tập trung vào việc hiển thị những tính năng thường dùng nhất đối với từng ứng dụng, và nó đã giải quyết được đến 90% những ngữ cảnh tùy biến thường gặp. Với những chức năng sáng tạo như thiết kế theo từng lớp, những người mới sử dụng cũng có thể làm quen, thích nghi nhanh với chương trình trong thời gian ngắn nhất, cụ thể là:
- Sắp xếp vị trí giữa các thẻ (tab) bằng cách bấm và giữ chuột trái vào thẻ và kéo thả vào vị trí mới.
- Thu nhỏ các tab để tiết kiệm không gian vẽ bằng cách bấm vào nút mũi tên tam giác (cạnh tab Express Tools) hoặc bấm chuột phải vào chỗ trống trên tab rồi chọn Minimize > Minimize to Tabs hoặc Minimize to Panel Titles. Nếu muốn dải ribbon hiển thị đầy đủ, bạn làm như trên và chọn Show Full Ribbon.
- Với những tab nào ít sử dụng hoăc không muốn chúng hiển thị, bạn có thể tắt tab đó bằng cách bấm chuột phải vào vị trí trống trên tab, chọn Show Tabs rồi chọn tab cần bỏ.
- Đặc biệt AutoCad 2010 có tính tùy biến rất cao. Trong một tab, bạn có thể tắt hay bật một thẻ nhỏ (panel) trong tab đó bằng cách bấm chuột phải vào vị trí trống trên tab, chọn Show Panels rồi chọn thẻ muốn loại bỏ.
- Nếu không muốn hiển thị tên của từng panel, bạn bấm chuột phải vào vị trí trống trên tab rồi chọn Show Panel Titles.
- Bạn có thể di chuyển dải ribbon đến bất kỳ góc nào (tương tự như dịch chuyển thanh taskbar của Windows) bằng cách bấm phải vào vị trí trống trên tab, chọn Undock rồi kéo dải ribbon đến vị trí chọn.
- Nếu chỉ sử dụng lệnh để tạo bản vẽ trong AutoCad, bạn nên tắt dải ribbon đi bằng cách bấm chuột phải vào vị trí trống trên tab rồi chọn Close (tắt hẳn) hoặc Ctrl+0 > Yes (tắt tạm thời).
- Khi rê chuột đến bất kỳ một công cụ nào trên dải ribbon, sẽ có một chú thích nhỏ về chức năng của công cụ đó hiện lên. Nếu có những công cụ thường xuyên sử dụng, bạn nên chuyển thêm chúng ở thanh Quick Access (mặc định nằm ở phía trên cùng) bằng cách bấm chuột phải vào công cụ đó, chọn Add to Quick Access Toolbar.
- Điểm ấn tượng của AutoCad 2010 là vẫn hỗ trợ giao diện theo kiểu truyền thống AutoCad Classic, rất thuận tiện cho những ai thích giao diện cũ nhưng muốn tận dụng những tính năng mới trong Cad 2010. Bạn có 2 cách để làm việc này: bấm vào mũi tên chỉ xuống trên thanh Quick Access, chọn Show Menu Bar, hoặc bấm vào nút Initial Setup Workspace (phía dưới cùng) rồi chọn giao diện AutoCad bạn muốn (2D, 3D, Classic...).
Hỗ trợ chữ ký kỹ thuật số
Tính năng chữ ký dạng kỹ thuật số đã được hỗ trợ vào trong công cụ Design Review. Tính năng tăng cường này cho phép người dùng có thể đăng nhập vào các tài liệu, bản vẽ thiết kế để xác minh rằng không có sự thay đổi nào đã được thực hiện sau khi nó được phê chuẩn... Điều này tạo điều kiện thuận lợi cho việc lưu trữ, cũng như trao đổi thông tin an toàn hơn.
Chức năng đánh dấu được tăng cường
Giao diện mới giúp cho quá trình đánh dấu thêm tối ưu và trực quan hơn. Sự ngăn chặn (khóa) của công cụ Markups trong Autodesk Design Review 2010 cho phép người sử dụng kiểm soát tốt hơn các quá trình xem xét, sửa chữa. Các công cụ mới như: Dashed Lines (gạch ngang), Dotted Lines (gạch chấm), Highlighting giúp cho công việc đánh dấu được rõ ràng và dễ hiểu hơn.
Tìm kiếm và định vị dữ liệu thiết kế
- Giúp cho việc tìm kiếm và định vị nhanh dữ liệu thiết kế trong các tập tin dạng dwf. Nhờ tính năng này mà người dùng dễ dàng hơn trong việc tìm kiếm từng thành phần kết cấu, một phần chi tiết trong một hệ thống phức tạp và thậm chí là tên của cả đường phố trên một bản đồ.
Hỗ trợ tập tin pdf và dwg
- Ở các phiên bản trước, để xuất định dạng của Cad thành pdf, bạn phải cài thêm máy in ảo pdf. Tuy nhiên, AutoCad 2010 đã xử lý rất tốt công việc này. Đây là phiên bản đầu tiên cho phép người dùng có thể chèn các file pdf trực tiếp vào file Cad từ Ribbon Panel, cũng như xuất ra file định dạng pdf (file có dung lượng nhỏ, hỗ trợ font TrueType). Trong AutoCad 2010, người dùng có thể dễ dàng xem và đánh dấu lên tập tin pdf và các tập tin dwg, mở và xem xét lại toàn bộ thông tin thiết kế trong một tập tin dwf cũng như tích hợp các đặc điểm kỹ thuật của tài liệu, tổng hợp vật tư, kế hoạch làm việc, danh mục và thông tin của bản vẽ...
Xuất ra nhiều định dạng
- Tại phiên bản này, ngoài những định dạng Cad quen thuộc như dwf, dwg, dwt... phiên bản mới đã hỗ trợ định dạng mới dwfx, dws (2 định dạng này là sản phẩm hợp tác giữa AutoDesk và Microsoft), dgn (định dạng dữ liệu bản đồ số dựa trên định dạng chuẩn dgn của hãng Intergrath)... Lưu ý là bạn không nên lưu file Cad mới ở chuẩn AutoCad 2010 Drawing (.dwg) vì lý do chỉ có AutoCad 2010 mới mở được.
Ngoài ra còn một số tính năng khác.
Nếu bạn sử dụng AutoCad có bản quyền và công việc đòi hỏi thường xuyên phải di chuyển, tiện ích Online License Transfer cho phép tài khoản người dùng di chuyển dễ dàng giữa các máy tính.
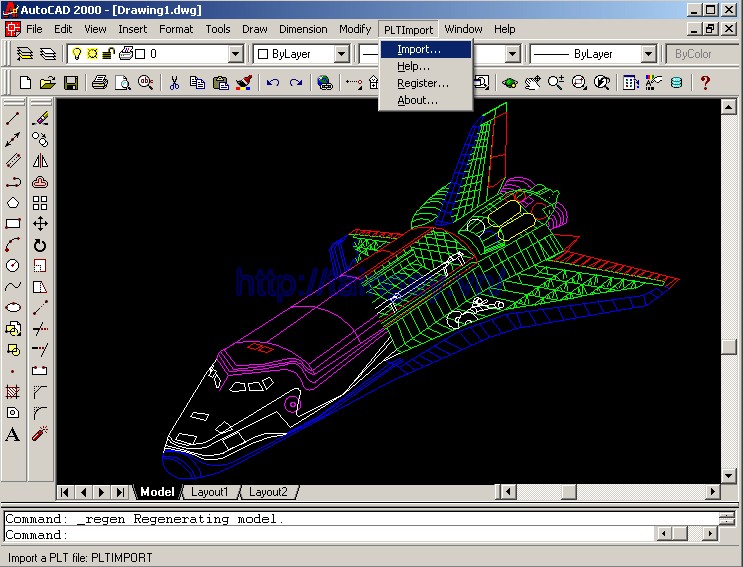


 BumpTop - Chuyển đổi desktop thành phòng 3D ảo
921
BumpTop - Chuyển đổi desktop thành phòng 3D ảo
921
 Diagram Designer - Phần mềm vẽ sơ đồ cho máy tính
888
Diagram Designer - Phần mềm vẽ sơ đồ cho máy tính
888
 XnConvert - Điều chỉnh kích thước và chuyển đổi ảnh
751
XnConvert - Điều chỉnh kích thước và chuyển đổi ảnh
751
 Banner Effect - Chương trình tạo banner flash chuyên nghiệp
785
Banner Effect - Chương trình tạo banner flash chuyên nghiệp
785
 VariCAD - Thiết kế đồ họa 2D, 3D cho kỹ thuật cơ khí
1,064
VariCAD - Thiết kế đồ họa 2D, 3D cho kỹ thuật cơ khí
1,064
 OpenToonz - công cụ hỗ trợ tạo bản vẽ 2D và 3D
923
OpenToonz - công cụ hỗ trợ tạo bản vẽ 2D và 3D
923
 Artweaver - Công cụ vẽ đầy đủ tính năng
1,206
Artweaver - Công cụ vẽ đầy đủ tính năng
1,206
 MyPaint - Công cụ vẽ tranh,tạo các bản phác thảo nhanh
1,122
MyPaint - Công cụ vẽ tranh,tạo các bản phác thảo nhanh
1,122
 WOWSlider - Tạo Slideshow chuyên nghiệp cho website
1,007
WOWSlider - Tạo Slideshow chuyên nghiệp cho website
1,007
 Fresh Paint - Công cụ vẽ lý tưởng trên Windows
1,168
Fresh Paint - Công cụ vẽ lý tưởng trên Windows
1,168
 Pixia - Công cụ vẽ, chỉnh sửa ảnh
1,268
Pixia - Công cụ vẽ, chỉnh sửa ảnh
1,268
 Algodoo - Phần mềm mô phỏng 2D
1,978
Algodoo - Phần mềm mô phỏng 2D
1,978
 Pencil - Phần mềm thiết kế giao diện đồ họa cho máy tính
980
Pencil - Phần mềm thiết kế giao diện đồ họa cho máy tính
980
 Boxshot - Tạo hình 3D ấn tượng
934
Boxshot - Tạo hình 3D ấn tượng
934
 QuarkXPress - Thiết kế sách, báo, tạp chí chuyên nghiệp
879
QuarkXPress - Thiết kế sách, báo, tạp chí chuyên nghiệp
879
 Mini CAD Viewer - Phần mềm xem CAD, đọc file DWG
3,006
Mini CAD Viewer - Phần mềm xem CAD, đọc file DWG
3,006
 Home Plan Pro - Phần mềm vẽ thiết kế nhà đơn giản và tiện dụng
1,211
Home Plan Pro - Phần mềm vẽ thiết kế nhà đơn giản và tiện dụng
1,211
 BetterWMF - Sao chép hình ảnh từ AutoCAD sang Word, Excel, Paint
9,011
BetterWMF - Sao chép hình ảnh từ AutoCAD sang Word, Excel, Paint
9,011
 DWG TrueView - Hiển thị nội dung file Cad
2,002
DWG TrueView - Hiển thị nội dung file Cad
2,002
 LTspice - Thiết kế và mô phỏng mạch điện
1,723
LTspice - Thiết kế và mô phỏng mạch điện
1,723
 Tổng hợp các lệnh đế chế cơ bản
Tổng hợp các lệnh đế chế cơ bản
 Hướng dẫn dùng AK 47 và M4A1 trong Counter Strike
Hướng dẫn dùng AK 47 và M4A1 trong Counter Strike
 Các quân hay sử dụng trong game đế chế
Các quân hay sử dụng trong game đế chế
 Các phím tắt trong game AOE
Các phím tắt trong game AOE
 Lệnh, mã game Cướp đường phố Gta Vice City tổng hợp
Lệnh, mã game Cướp đường phố Gta Vice City tổng hợp
 Cập nhật một số cách vào Facebook bị chặn
Cập nhật một số cách vào Facebook bị chặn
 Khắc phục, fix lỗi màn hình đen trên máy tính
Khắc phục, fix lỗi màn hình đen trên máy tính
 5 Cách tăng tốc truy cập Internet hiệu quả
5 Cách tăng tốc truy cập Internet hiệu quả
 Hướng dẫn cài Windows 7 trên máy tính có Mainboard của hãng Gigabyte
Hướng dẫn cài Windows 7 trên máy tính có Mainboard của hãng Gigabyte
 Hướng dẫn cách loại bỏ thanh công cụ trình duyệt Firefox
Hướng dẫn cách loại bỏ thanh công cụ trình duyệt Firefox
 ZOOM - Ứng dụng...
8,665,277
ZOOM - Ứng dụng...
8,665,277
 Cốc cốc...
1,913,394
Cốc cốc...
1,913,394
 Download Minecraft...
1,247,975
Download Minecraft...
1,247,975
 UltraViewer 6.2 -...
1,004,362
UltraViewer 6.2 -...
1,004,362
 Microsoft Teams...
768,039
Microsoft Teams...
768,039
 CapCut cho PC -...
694,641
CapCut cho PC -...
694,641
 UniKey 4.3 RC5...
595,912
UniKey 4.3 RC5...
595,912
 Microsoft...
531,611
Microsoft...
531,611
 Zalo PC - Gọi...
499,395
Zalo PC - Gọi...
499,395
 Messenger cho...
371,462
Messenger cho...
371,462